|
|||||
|
|||||
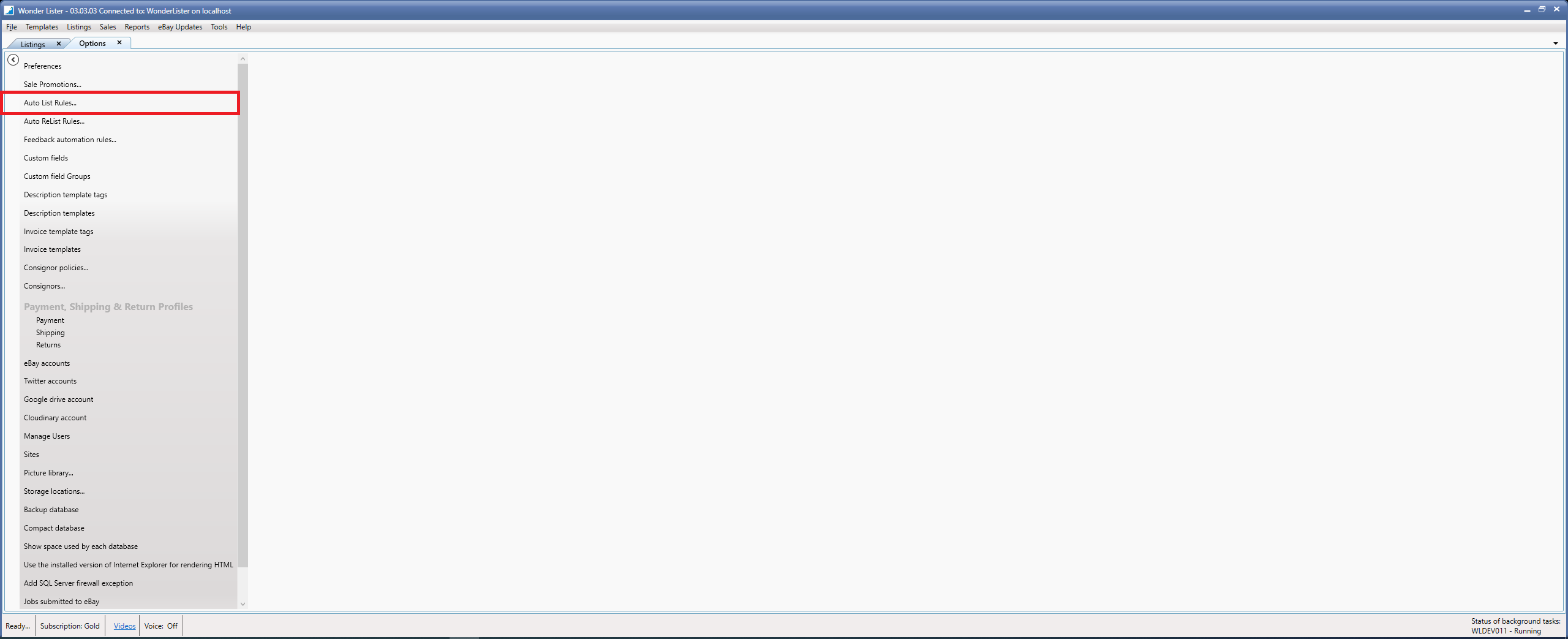

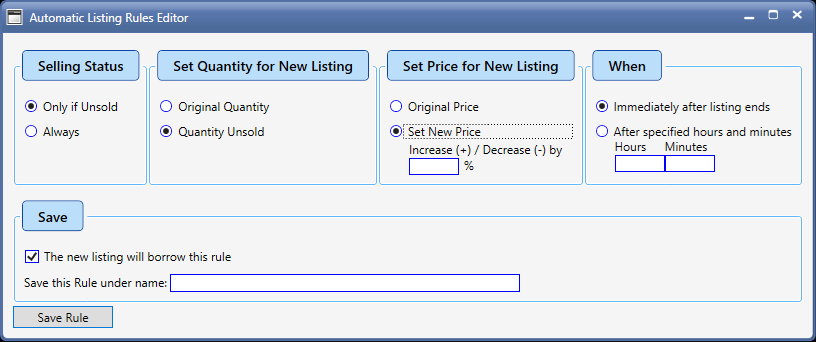
|
Field
|
Explanation
|
|
Selling Status
|
Options are:
Only If Unsold -> Relist only if the listing has any unsold quantity remaining
Always -> Relist even if the listing is completely sold out
|
|
Set Quantity for New Listing
|
Options are:
Original Quantity -> Relist so that the new listing has the listed quantity equal to the listed quantity of the listing being relisted
Quantity Unsold -> Relisted listing to start with the quantity unsold of the listing being relisted
|
|
Set Price for New Listing
|
Options are:
Original Price -> Relisted listing will have the same price as the original listing
Set New Price -> You set the new price as a % to increase or decrease. Enter a positive value for increase, negative value to reduce the price.
|
|
When
|
Options are:
Immediately after the listings ends -> Relist as soon as possible
After specified hours and minutes -> You specify the hours and minutes when the relist operation should take place
|
|
The new listing will borrow this rule
|
Check this option to indicate that the relisted listing itself will have this rule set on it, this implies, that this rule will be applied to every subsequent listing that gets created in future. So, be careful when using this option.
|
|
Save this Rule under name
|
Enter a friendly name for this rule
|
|
Button
|
Explanation
|
|
Save Rule
|
Click to save this rule. The saved rule will be displayed in the grid.
|