|
|||||
|
|||||
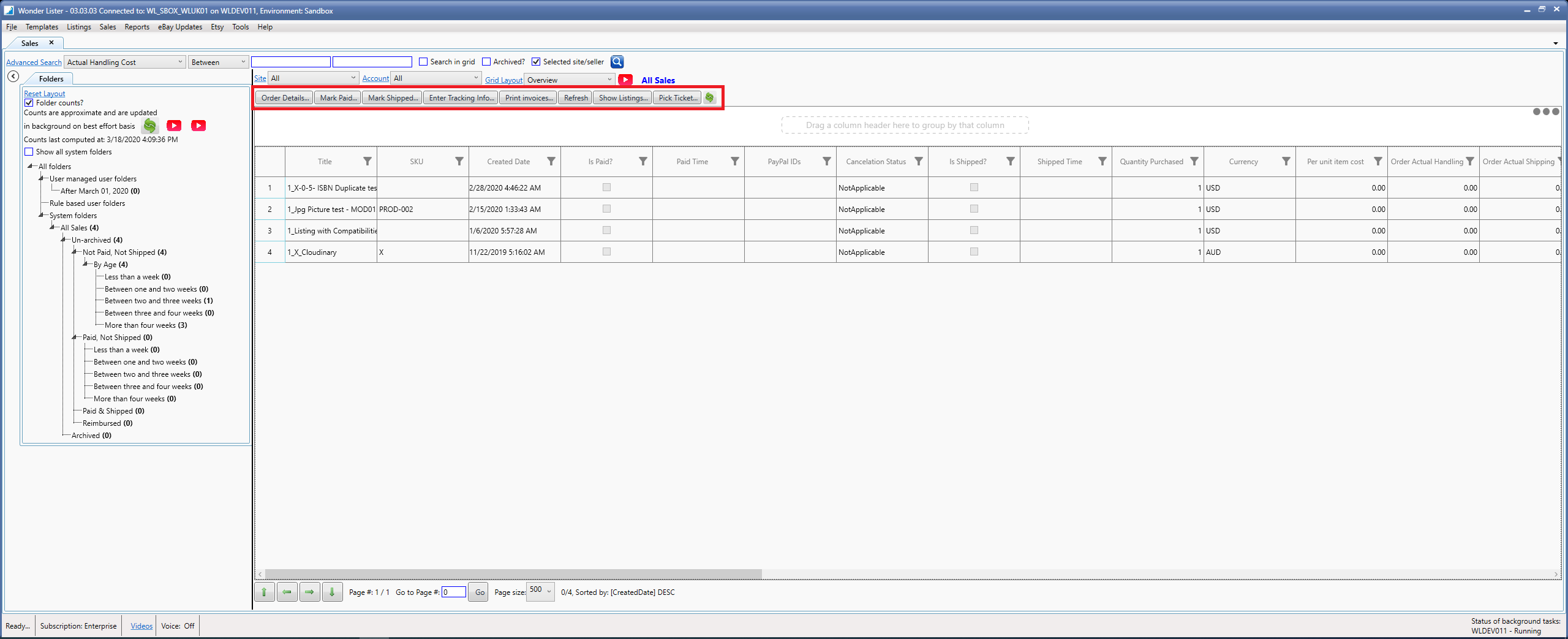
|
Button
|
Explanation
|
|
Order Details
|
Shows the details of the selected order in a new tab.
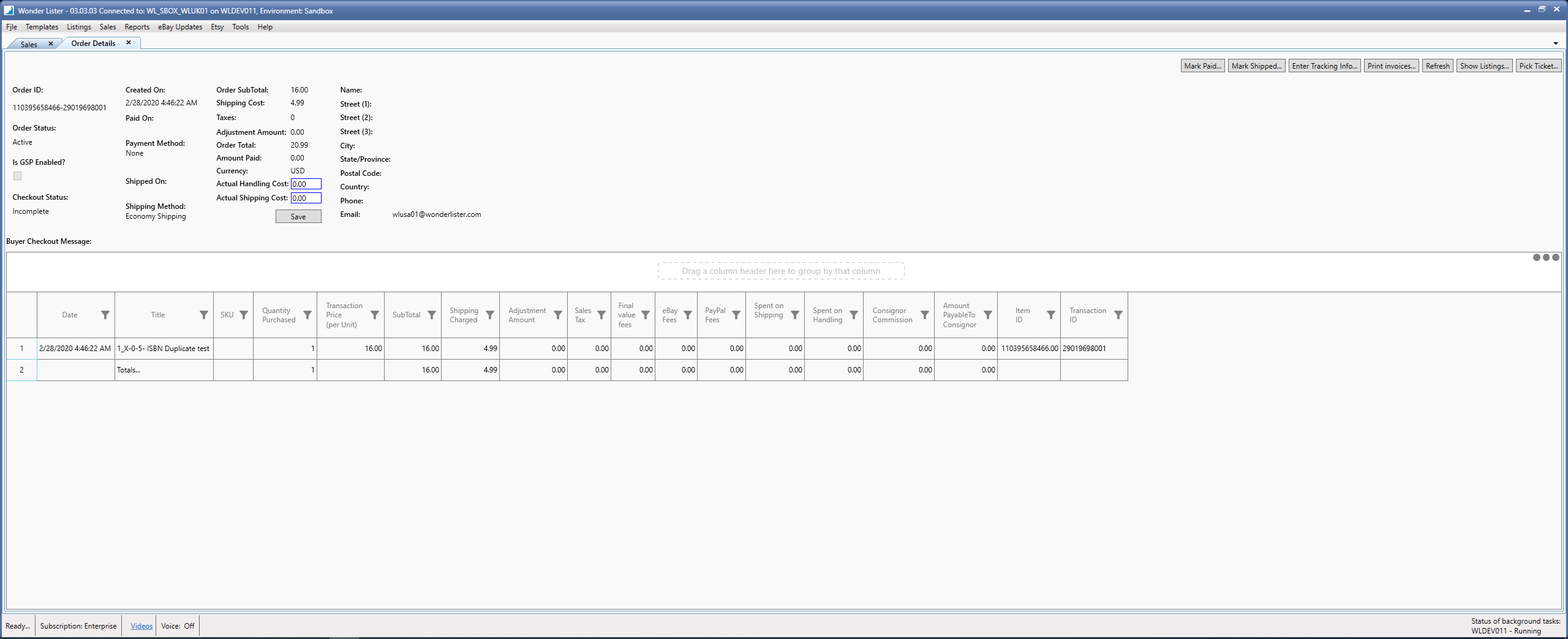 |
|
Mark Paid
|
Use this option if you got paid for a sale. An intermediate view is opened as shown:
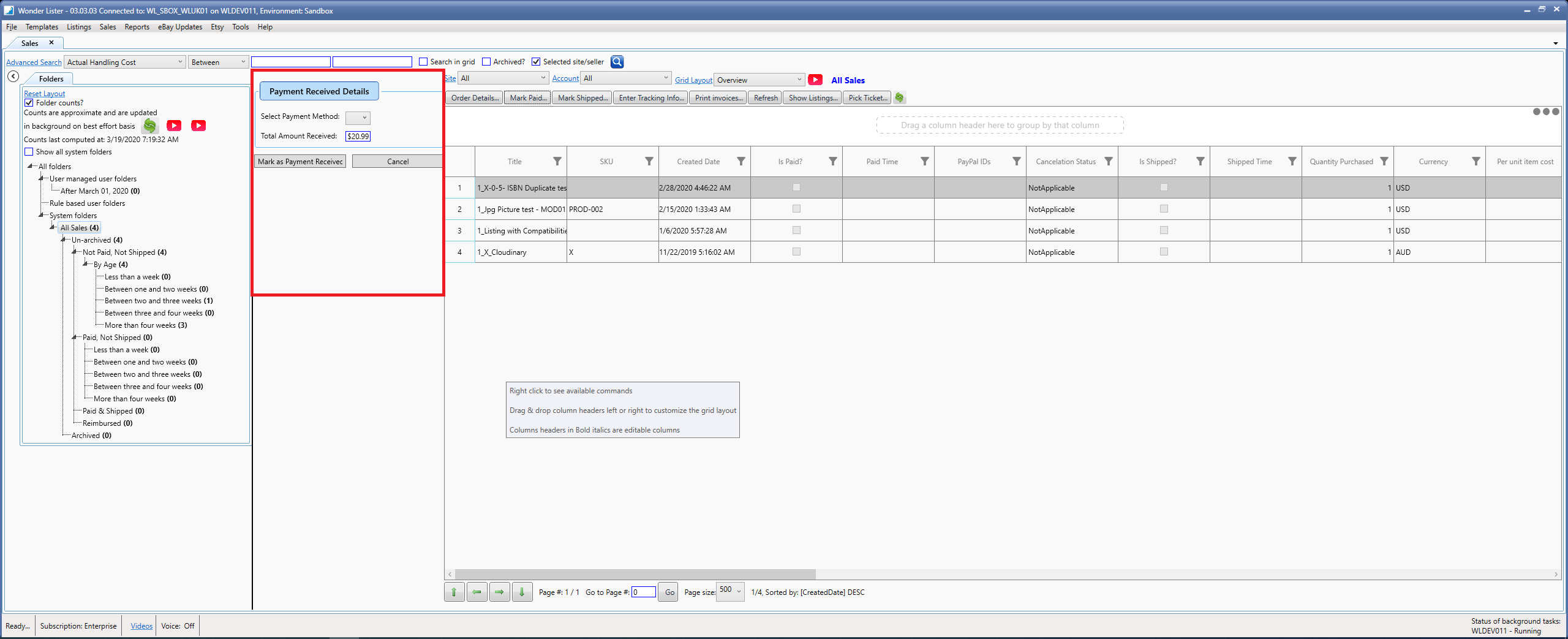 1. Select the Payment method how you got paid
2. Enter the amount of payment
3. Click on the button "Mark as Payment Received" to indicate you received the payment. The intermediate view will be closed.
Click "Cancel" button to close the intermediate view.
|
|
Mark Shipped
|
To indicate that you have shipped the order.
1. Select one or more sale transactions
2. Click on this option
3. An intermediate view will open
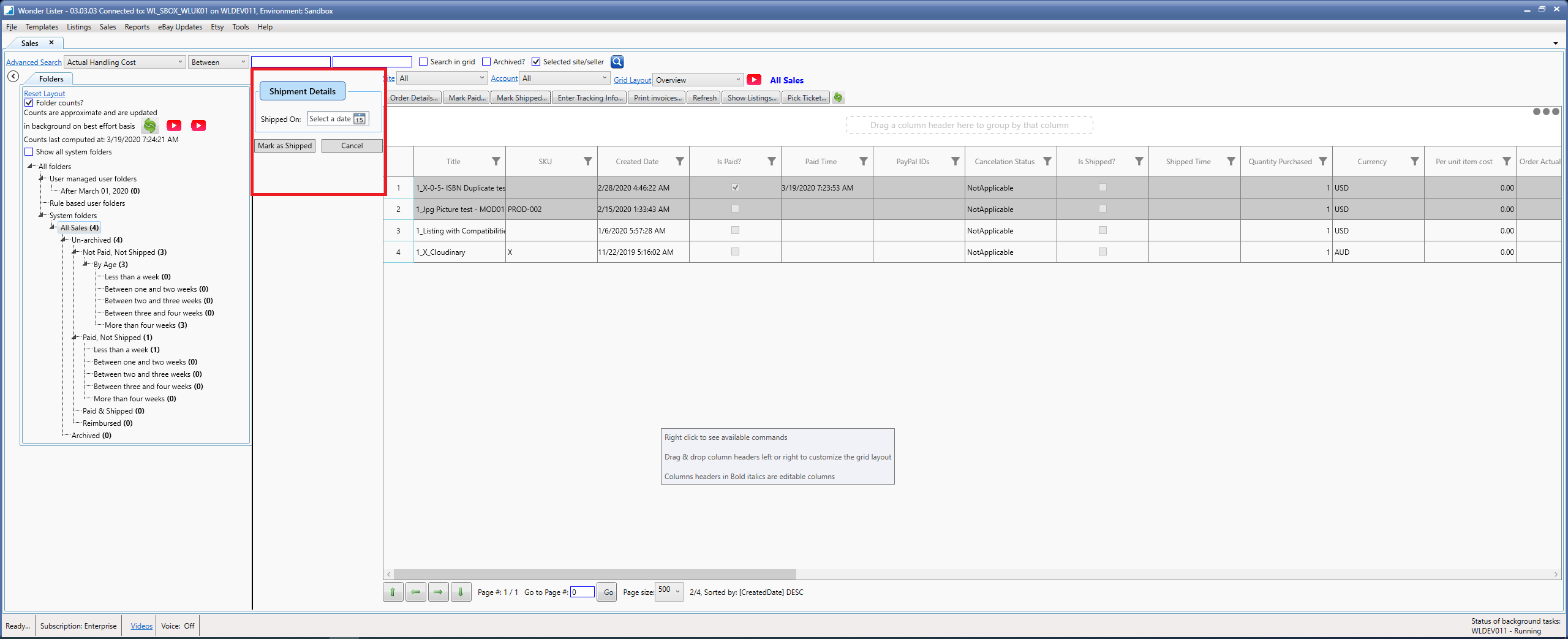 4. Select the date on which you shipped the order
5. Click on the button "Mark as Shipped" to indicate you have shipped the selected orders, this will also close the intermediate view
Click "Cancel" button to close the intermediate view.
|
|
Enter tracking info
|
Enter shipment tracking info.
1. Select a sale transaction
2. Click on this option
3. An intermediate view will open
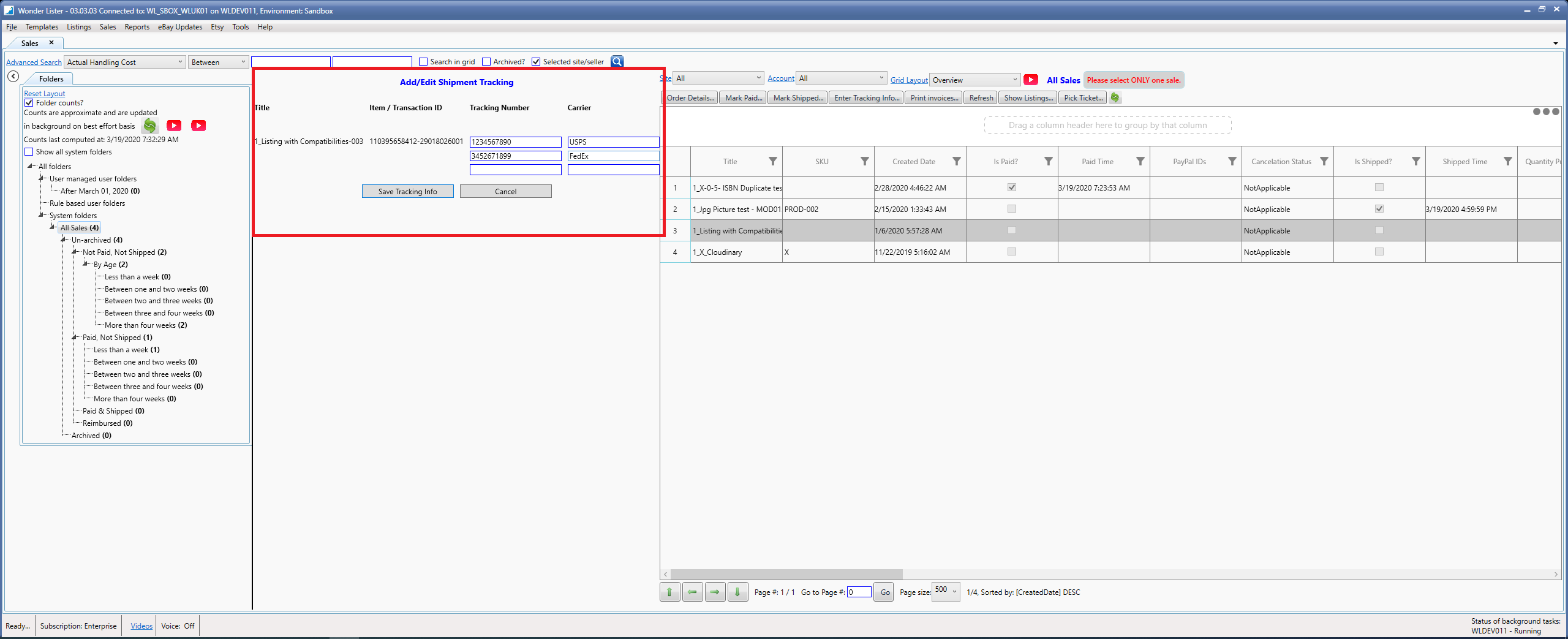 4. Enter the tracking number and the carrier, when you enter details of first carrier, another line will automatically appear for you to add another tracking number and carrier. Sometime, you may be needed to ship an order using multiple shipments, this lets you capture all the tracking numbers for all the shipments
5. Click on "Save Tracking Info" button to save the info entered, this will also close the intermediate view
Click "Cancel" button to close the intermediate view.
|
|
Print Invoices
|
The invoices for the selected sale transactions will be generated and save in the folder displayed in the message. Windows standard Print dialog will appear.
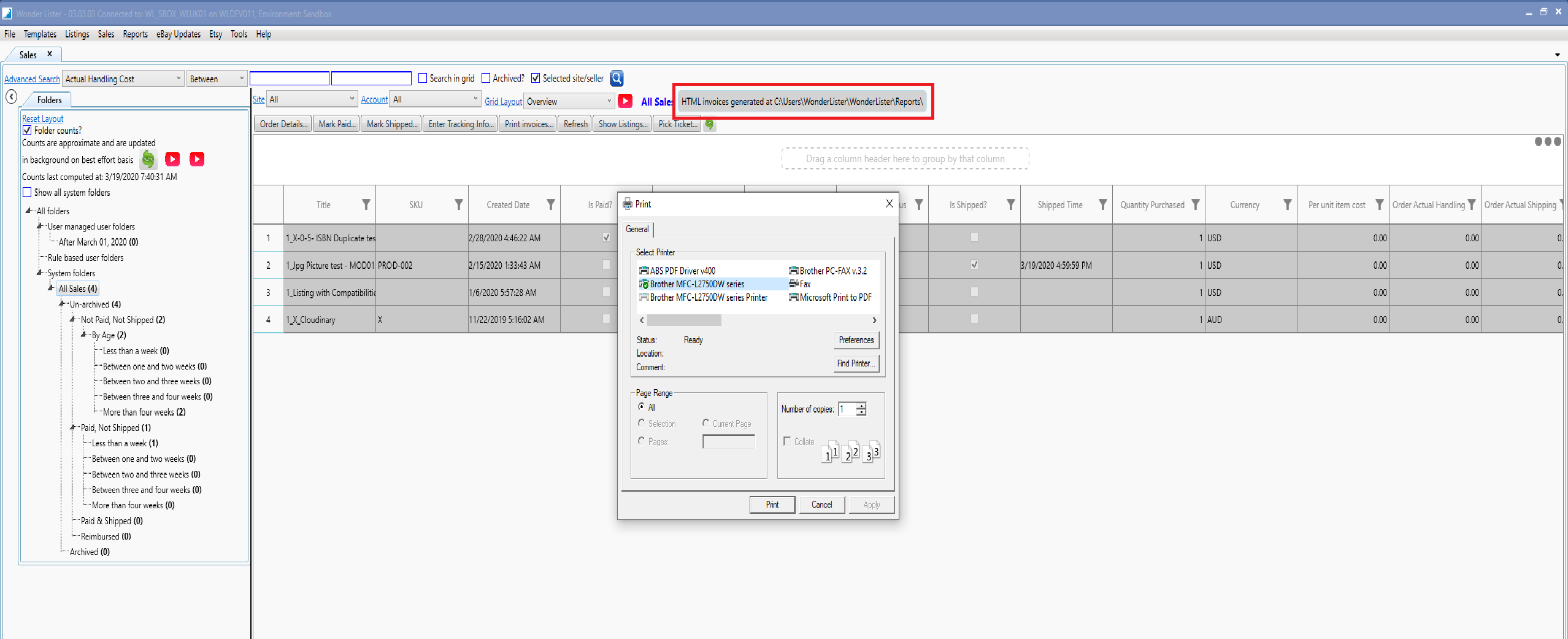 select your printer on which you wish to print the invoices generated, click on "Print" button to print the invoices.
|
|
Refresh
|
To update sale transactions from eBay.
|
|
Show Listings
|
Display the associated listings for one or more selected sale transactions. A new "Listings" tab will open to display the associated listings.
|
|
Pick Ticket
|
Generate Pick Ticket report for each selected sale transaction. A new view is opened as shown below:
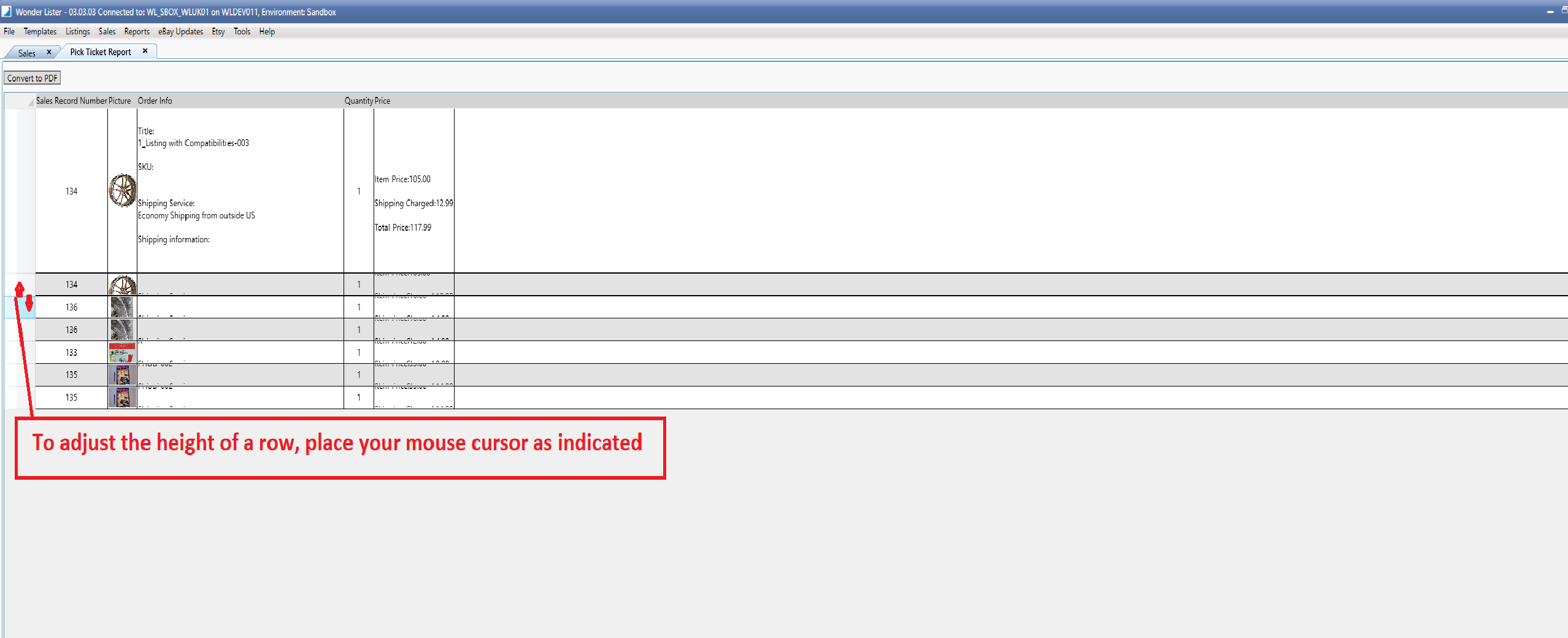 Click on the button "Convert to PDF" to create a PDF file which you can then print on your printer.
|
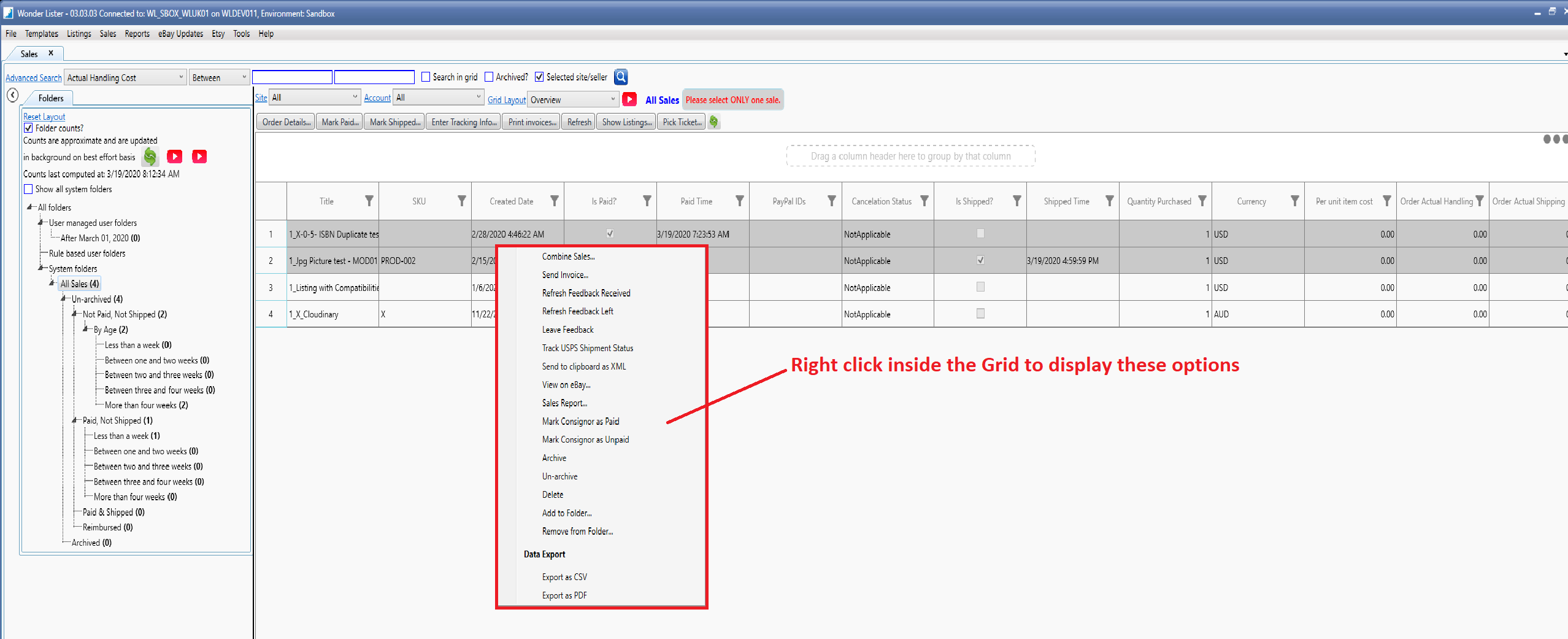
|
Option
|
Explanation
|
|
Combine Sales
|
Lets you combine multiple sale transactions from the same buyer into a single order.
1. Select a sale transaction
2. Right click and click on this option
3. A new tab will appear displaying all the eligible transactions of the same buyer as the selected sale transaction. Only unpaid, unshipped transactions are eligible for combining.
4. Select at least 2 transactions that you wish to combine. When you combine multiple transactions into a single order, your buyer will pay the entire order and you are expected to ship the entire order.
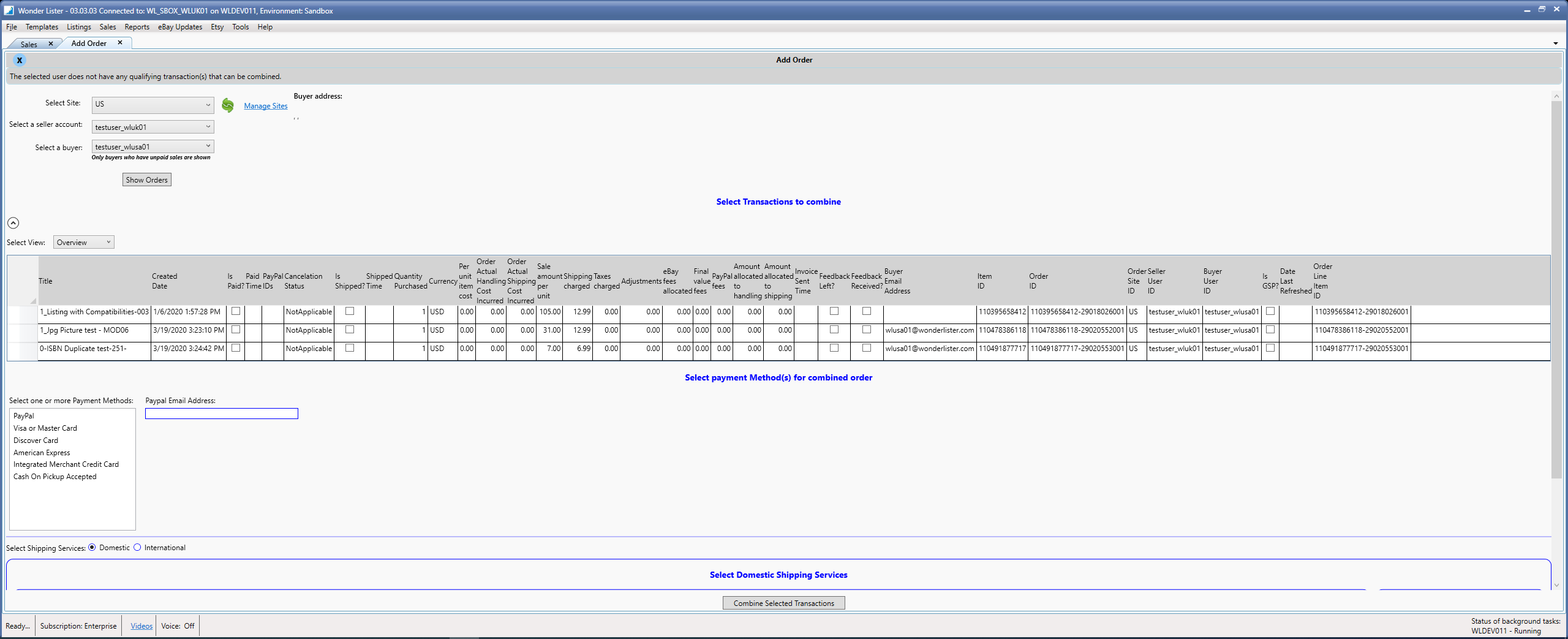 From the above view, you must also select at least one payment method for the combined order.
In addition, you may also select either Domestic shipping services and their prices OR International shipping services and their prices depending upon if the order is from domestic or international buyer.
Finally, click on the button "Combine Selected Transactions", the details are sent to eBay and if eBay finds no error, then, a single order is created.
|
|
Refresh Feedback Received
|
Updates feedback received from your buyers for one or more selected sale transactions
|
|
Refresh Feedback Left
|
Updates feedback you left for your buyers for one or more selected sale transactions
|
|
Leave Feedback
|
Lets you manually leave feedback for your buyer for a single selected sale transaction
|
|
| |
|
View on eBay
|
Displays the associated listing with the sale transactions you selected in web browser. The listings are displayed as would be seen by your potential buyers.
|
|
Sales Report
|
Generates sale report only for selected transactions. For details see Sales Report
|
|
Mark Consignor as Paid
|
Use this option to indicate that you have paid the consignors associated with the selected sales transactions.
|
|
Mark Consignor as Unpaid
|
Use this option to indicate that you have not paid the consignors associated with the selected sales transactions.
|
|
Archive
|
Archive makes the sale transactions invisible unless you explicitly indicate to see them
|
|
Un-archive
|
Unarchive previously archived sales transactions
|
|
Delete
|
Permanently delete selected sales transactions. However, if you explicitly "Import Orders" from eBay and if eBay still has the deleted sale transaction, it will come back into Wonder Lister.
|
|
Add to Folder
|
Lets you select one or more sale transactions and put them into a folder that you created. You will be prompted to select a folder into which you wish to add the selected sales transactions. See User Managed User Folders A sale transaction can be added to only one user created folder at a time (You can change your preferences to override this behavior).
|
|
Remove From Folder
|
Lets you select one or more sale transactions and remove them from a folder that you will be asked to select.
|
|
Export as CSV
|
Exports the data displayed in the grid to an Excel file. Once the export is completed, the directory where the file is saved is displayed. Please note, this exports all sales currently displayed in the grid.
|
|
Export as PDF
|
Exports the data displayed in the grid to a PDF file. Once the export is completed, the directory where the file is saved is displayed. Please note, this exports all sales currently displayed in the grid.
|